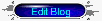The Minima template is the easiest Blogger template to customise, as this is the simplest two column template, and has few parameters regarding margins, padding and the like. Once you have developed the third column, it will then be easier to alter font-size, colours and such so leave this until later on. We're going to concentrate on the actual layout first. First of all, set your template to Minima (not the stretch template, but any colour will do!), then follow these instructions: The same principles described here can help you create a three column template from any Blogger template, though you may find that you'll need to adjust the width, margins and padding for your new sidebar in order for it to look the way you would like. Also, you can configure your new sidebar to float to the right, and have two sidebars on the right of the main column if you prefer. Simply set the CSS of your new sidebar to float: right; instead. Written by bloggerbuster on Jul-17-07 4:01am/16/2007 21:01 GMT#sidebar-wrapper { width: 220px; float: right; word-wrap: break-word; /* fix for long text breaking sidebar float in IE */ overflow: hidden; /* fix for long non-text content breaking IE sidebar float */ }
Copy this entire section, and paste it directly below. We're going to change the elements I've highlighted in red to the following: #left-sidebar-wrapper (this makes the css for this section unique) float: left (this will make the new sidebar float to the left of the main column)
This will provide the styling for the new sidebar element which we will create next.
Immedietly before this section, you should paste the following piece of code:
Let me explain the elements of this code to help you understand what we've just done: /* Outer-Wrapper ----------------------------------------------- */ #outer-wrapper { width: 660px; margin:0 auto; padding:10px; text-align:left; font: $bodyfont; }
We need to increase the width of the wrapper by the width of the left-sidebar-wrapper, in this case 220px. So, change the value in red to 880px.#header-wrapper { width:880px; margin:0 auto 10px; border:1px solid $bordercolor; }
 You can now add a page element (or two) to your new left sidebar.
You can now add a page element (or two) to your new left sidebar. This is because there is no space defined between the left-sidebar and the main section. We need to create this space in the template's HTML. To do this, we will add a margin to the left hand side of the main posts section. Find the following code in your template's HTML and add the code defined in red:
This is because there is no space defined between the left-sidebar and the main section. We need to create this space in the template's HTML. To do this, we will add a margin to the left hand side of the main posts section. Find the following code in your template's HTML and add the code defined in red: #main-wrapper { width: 410px; float: left; margin-left: 20px; word-wrap: break-word; /* fix for long text breaking sidebar float in IE */ overflow: hidden; /* fix for long non-text content breaking IE sidebar float */ }
This defines a margin space of 20px between the left-sidebar and the main column. You should also ensure you adjust thw width of the outer-wrapper from 880px to 900px to ensure the width of your blog is enough to accomodate this margin too. Either that, or you could reduce the width of your main column/a sidebar by 20px to serve the same purpose. Now, your previewed template should look more like this: 
[+/-] show/hide this post
3 coloumn blog template
From: www.bloggerbuster.com